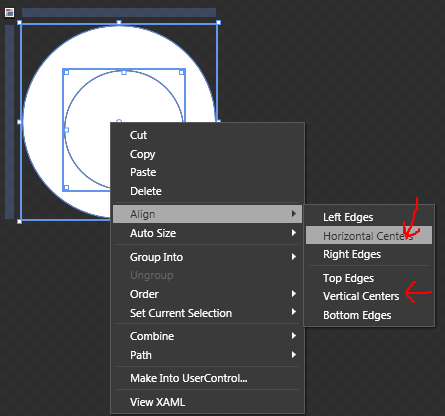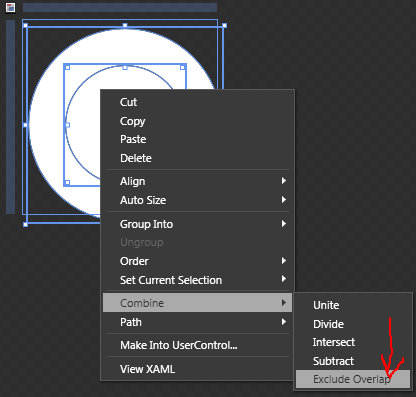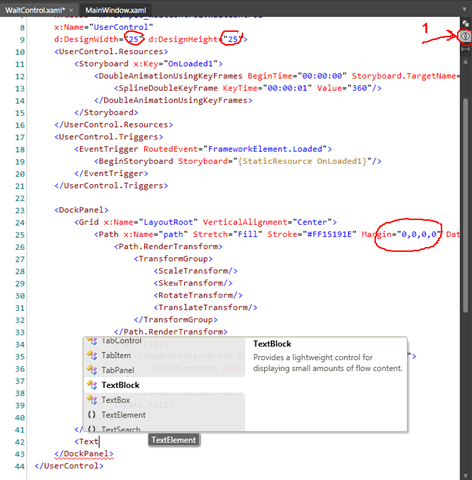WPF: Animated Wait Control в Expression Blend 3
- modified:
- reading: 4 minutes
В WPF мне понадобилось (захотелось) сделать контрол, который бы показывал процесс ожидания. Контрол я хотел сделать похожим на вращающийся круг, как в Vista ![]() . А так же мне захотелось попробовать это сделать в новом Expression Blend 3 (можно использовать 60 дневную пробную версию Expression Studio 3). Не обязательно использовать последнюю версию продукта - хватит и второй версии.
. А так же мне захотелось попробовать это сделать в новом Expression Blend 3 (можно использовать 60 дневную пробную версию Expression Studio 3). Не обязательно использовать последнюю версию продукта - хватит и второй версии.
В какой-то мере, мой пост - это повторение вот этого материала (на английском), который я видел достаточно давно.
Контрол будем создавать в новом проекте. Для этого запустим Expression Blend и создадим новый проект WPF Application.
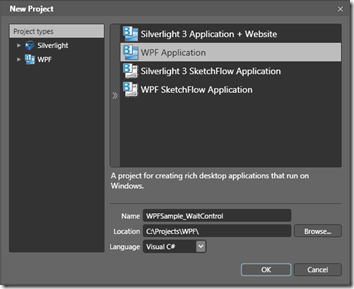
После создания проекта у вас должно быть открыто первое главное окно приложения в редакторе, если нет, то нужно его открыть (приятно, что Blend создает окно с именем MainWindow, а не Window1 как Visual Studio). Выбираем инструмент Ellipse (первый рисунок внизу), и рисуем в окне два ровных круга, один внутри другого (правильные круги нам помогает рисовать зажатая клавиша Shift). Первый круг рисуем с диаметром 200, второй с диаметром 120. Не обязательно стараться, чтобы круги были четко один внутри другого - мы сделаем это позже достаточно просто.
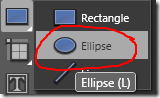
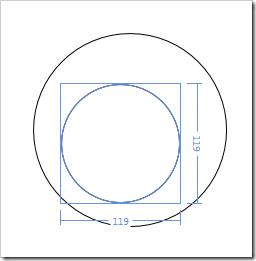
Следующим шагом мы создадим из этих двух кругов новый UserControl. Для этого выделяем оба круга и в контекстном меню (вызываем нажатием правой кнопки мыши) выбираем пункт Make Into UserControl.... В открывшемся окне обзываем новый контрол WaitControl и нажимаем OK. Теперь активным у нас будет окно редактирования контрола.
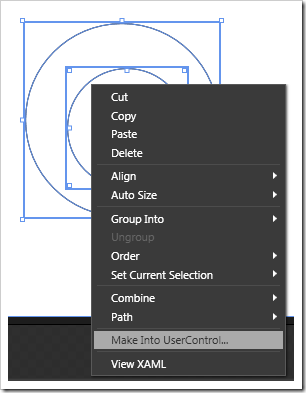
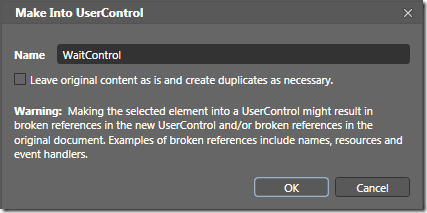
В окне редактирования контрола делаем отцентровку кругов посередине. Для этого выбираем оба круга и в контекстном меню объектов (вызываем правой кнопкой мыши) выбираем пункты Align->Horizontal Centers и Align->Vertical Centers. Дальше сделаем из двух кругов бублик, для этого, выделив оба круга, выбираем пункт меню из контекстного меню выбранных объектов Combine->Exlude Overlap - в результате у нас должен получиться бублик.
Следующим действием мы должны разукрасить наш бублик. Тут каждый должен выбрать тон под ваше приложение, я привожу цвета, которые понравились лично мне. Итак, переходим на вкладку Properties (располагается справа), выбираем Brushes->Fill, ниже выбираем Gradient Brush (2 на нижнем первом рисунке), выставляем изначально цвет, с которого будет начинаться наш градиент для этого выбираем левый ползунок (3), и выбираем цвет из Editor при помощи перемещения курсора, либо можно вписать цвет в RGB, у меня это цвет #FF11171E, далее выбираем цвет на котором наш градиент будет заканчиваться (5) - у меня это #FFD0E6FF. Дальше поменяем цвет у контуров бублика, для этого выбираем Brushes->Stroke (1 на нижнем втором рисунке) и выставим тот же цвет, с которого у нас начинается градиент закраски (более темный) - #FF11171E.
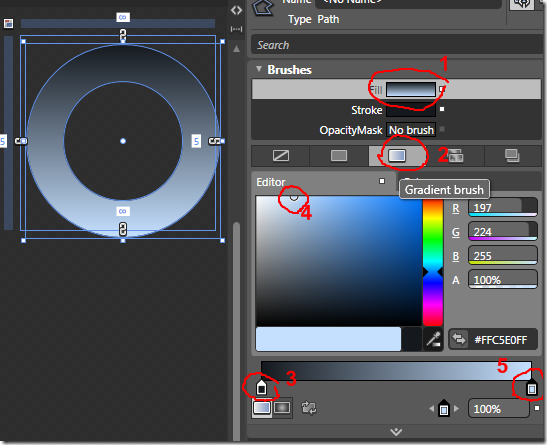
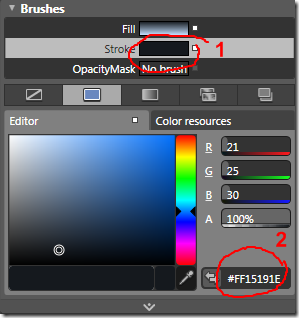
Следующими действиями мы заставим наш бублик крутиться, для этого на вкладке Triggers (слева) добавляем новый Event (2 на рисунке), по умолчанию он будет происходить на событие Loaded - нам это и нужно. Добавляем теперь действия, которые будут происходить - создаем новый Storyboard (3). Blend спросит о создании нового Storyboard:"No Storyboard exists for you to begin or to control. One will ve created" - нажимаем OK. Идем на вкладку Objects and Timeline (слева внизу) и переводим время на 1 секунду (вторая картинка внизу) - именно за это время наш бублик будет совершать поворот на 360 градусов. Дальше мы должны запечатлеть кадр поворота для этого в окне редактирования контрола выбираем бублик и в уголке при наведении замечаем стрелочки, потащив за которые мы сможем покрутить наш бублик. Делаем оборот по часовой стрелке на 360 градусов, лучше крутить с зажатой клавишей Shift, так будут фиксироваться каждые 45 градусов.
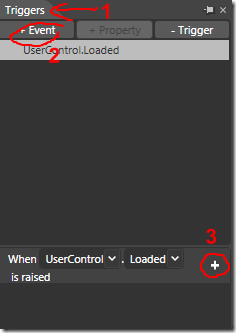
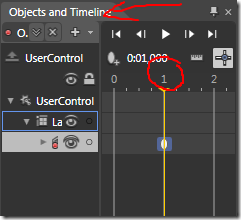
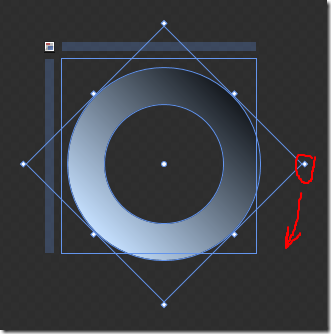
Теперь необходимо сделать, чтобы наш бублик вращался постоянно - для этого нужно выставить Repeat нашему действию. Для этого на вкладке Objects and Timeline выбираем в дереве объектов RenderTransform->Rotation->Angle и в контекстном меню выбираем Edit Repeat Count, в окне жмем на знак бесконечность и нажимаем OK.
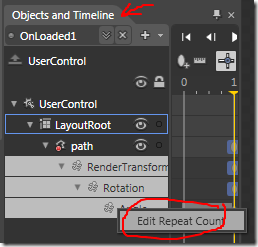
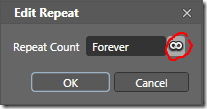
Теперь сделаем наш контрол немного поменьше, для этого в редакторе изменим диаметр до 25 перетащив за уголки бублика. Вот, в принципе и все - наш контрол готов. Вы можете запустить проект (F5) и увидеть результат. Я после Blend'a я всегда подчищаю созданный им XAML. Для этого мы перейдем в режим редактирования XAML (1 на нижнем рисунке) и сделаем следующее: выставим DesignWidth и DesignHeight в 25 пикселей, уберем лишние Margin у объекта Path, так же можно более человечно назвать Key нашего Storyboard, например OnLoadedWaitingControl, главное не забыть поменять имя и в EventTrigger'e который его использует.
И на последок в свой контрол я добавил еще текст Processing..., для этого я, опять же, отредактировал полученный XAML: положил Grid внутрь DockPanel и добавил объект TextBlock (на картинке сверху видно, что в Blend 3 появился IntelliSense):
<DockPanel>
<Grid x:Name="LayoutRoot" DockPanel.Dock="Left" VerticalAlignment="Center">
<Path ...>
...
</Path>
</Grid>
<TextBlock Margin="5,0,0,0" VerticalAlignment="Center">Processing...</TextBlock>
</DockPanel>У Grid выставим DockPanel.Dock="Left", TextBlock сдвинем немного от бублика вправо при помощи Margin="5,0,0,0" и выставим у обоих контролов (Grid и TextBlock) VerticalAligment="Center". Результат:

Исходный код данного примера можно скачать с MyDrive.